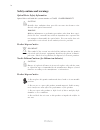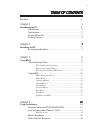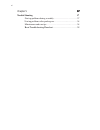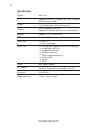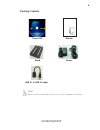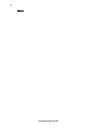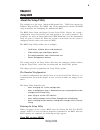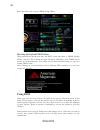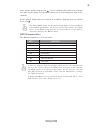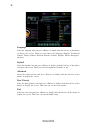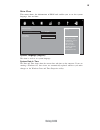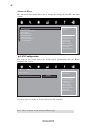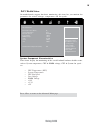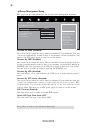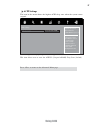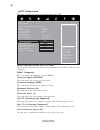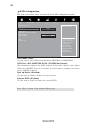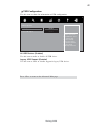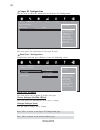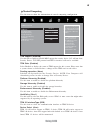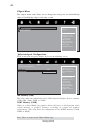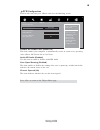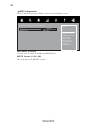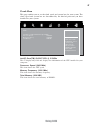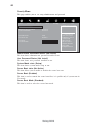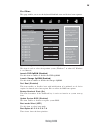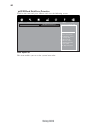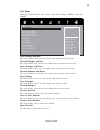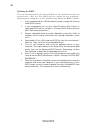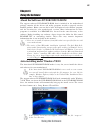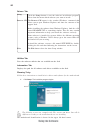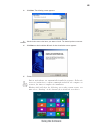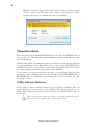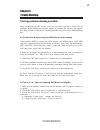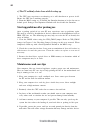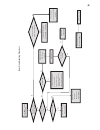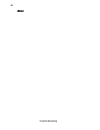Preface i preface copyright this publication, including all photographs, illustrations and software, is protected under international copyright laws, with all rights reserved. Neither this manual, nor any of the material contained herein, may be reproduced without written consent of the author. Vers...
Ii preface canadian department of communications this class b digital apparatus meets all requirements of the canadian interference- causing equipment regulations. Cet appareil numérique de la classe b respecte toutes les exigences du réglement sur le matériel brouilieur du canada. Declaration of co...
Preface iii safety instructions your system is designed and tested to meet the latest standards of safety for informa- tion technology equipment. However, to ensure your safety, it is important that you read the following safety instructions. Setting up your system • read and follow all instructions...
Iv preface safety cautions and warnings optical drive safety information caution: invisible laser radiation when open. Do not stare into beam or view directly with optical instructions. Warning: makeing adjustments or performing procedures other than those speci- fied in the user’s manual may result...
V tttttable of contents able of contents able of contents able of contents able of contents preface i chapter 1 1 introducing the pc 1 introduction......................................................................................1 specification.......................................................
V i chapter 5 37 37 37 37 37 trouble shooting 37 start up problems during assembly...............................................37 start up problems after prolong use........................ .. ..................38 maintenance and care tips............................................ . ...............
1 introducing the pc chapter 1 introducing the pc introduction thank you for choosing this 1l case of great performance and with stylish and flexible design. Supports lga1151 socket for intel ® skylake processor and a dimension of 173mm (h)* 176mm (d)* 33mm (w), 1l sff provides the features of low p...
2 introducing the pc specification • additional dvd docking support (optional) • 90w power adaptor chipset cpu support graphics storage odd power dimensions (mm) memory front panel os support • intel ® h110 • supports lga1151 socket for intel ® skylake processor (up to 35w) • intel ® hd graphics fro...
3 introducing the pc front and rear i/o 1. Power button press the prower button to turn the system on and off. 2. Power led this is the power led light. 3. Hdd led this is the hdd led light. 4. Card reader supports sd card/ mmc card/ ms card. You can easily read phone or other files on the momery ca...
4 introducing the pc 13. Dp port you can connect display device to the dp port. 12. D-sub connector 7. Kensington this is the security lock. 10. Com port (optional) connecting a serial port extension bracket. 8. Lan connecting the network. 9. Hd audio microphone jack/ headphone jack. 11. Hdmi port c...
5 introducing the pc packing contents note: please contact us immediately if any of the items is damaged or missing. Driver dvd manual stand power usb 3.1 to usb 3.0 cable.
6 introducing the pc memo.
7 installing the pc chapter 2 installing the pc system quick installation 1. Connecting hdmi device. 2. Connecting vga monitor. (d-sub connector) 3. The usb connector is for attaching usb devices, such as mouse, keyboard, printer, scanner and other usb-compatible device..
8 installing the pc 6. Connecting power. (dc jack) 4. Connecting the network. (lan connector) 5. Connecting the speakers or headphones. (hd audio jack).
9 using bios about the setup utility the computer uses the latest “american megatrends inc. ” bios with support for windows plug and play. The cmos chip on the motherboard contains the rom setup instructions for configuring the motherboard bios. The bios (basic input and output system) setup utility...
10 using bios using bios when you start the setup utility, the main menu appears. The main menu of the setup utility displays a list of the options that are available. A highlight indicates which option is currently selected. Use the cursor arrow keys to move the highlight to other options. When an ...
11 using bios 1. For the purpose of better product maintenance, the manufacture reserves the right to change the bios items presented in this manual. The bios setup screens shown in this chapter are for reference only and may differ from the actual bios. Please visit the manufacture’s website for up...
12 using bios select the default icon and press or double click the left key of the mouse to display the screen. Then you can load optimized defaults or not. Default select the advanced icon and press or double click the left key of the mouse to display the screen. Advanced select the boot priority ...
13 using bios system date & time the date and time items show the current date and time on the computer. If you are running a windows os, these items are automatically updated whenever you make changes to the windows date and time properties utility. Main menu system language (english) this item is ...
14 using bios onboard lan controller (enabled) use these items to enable or disable onboard lan controller. Lan configuration the item in the menu shows the lan-related information that the bios automatically detects. Press to return to the advanced menu page. Advanced menu the advanced menu items a...
15 using bios • cpu temperature (dts) • system temperature • cpu fan speed • core voltage • dimm voltage • +12v • +3.3v • +5v system component characteristics these items display the monitoring of the overall inboard hardware health events, such as system temperature, cpu & dimm voltage, cpu & syste...
16 using bios aptio setup utility - copyright (c) 2010 american megatrends, inc. Power management setup this page sets up some parameters for system power management operation. Resume by pme (disabled) the system can be turned off with a software command. If you enable this item, the system can auto...
17 using bios acpi sleep state (s3(suspend to ram)) this item allows user to enter the acpi s3 (suspend toram) sleep state (default). Acpi settings the item in the menu shows the highest acpi sleep state when the system enters suspend. Press to return to the advanced menu page. Main advanced chipset...
18 using bios em64t (supported) this item shows the computer supports emt64. Processor speed (2800 mhz) this item shows the current processor speed. Processor stepping (506e3) this item shows the processor stepping version. Processor cores (4) this item shows the core number of the processor. Microc...
19 using bios excute disable bit (enabled) this item allows the processor to classify areas in memory by where application code can execute and where it cannot. When a malicious worm attempts to insert code in the buffer, the processor disables code execution, preventing damage or worm propagation. ...
20 using bios sata configuration this item in the menu shows the mode of serial ata configuration options. Sata mode (ahci) use this item to select sata mode (disabled, ahci mode or raid mode). Sata port 1/m.2 (kingston sv300 (120.0gb)/not present) this motherboard supports one sata channels and one...
21 using bios usb configuration use this item to show the information of usb configuration. Legacy usb support (enabled) use this item to enable or disable support for legacy usb devices. All usb devices (enabled) use this item to enable or disable all usb devices. Press to return to the advanced me...
22 using bios press to return to the super io configuration page. Press to return to the advanced menu page. Super io configuration use this item to show the information of the super io configuration. Super io chip (it8613) this item shows the information of the super io chip. Serial port 1 configur...
23 using bios trusted computing use this item to show the information of trusted computing configuration. Tpm support (enabled) use this item to enable or disable bios support for security device. O.S. Will not show security device. Tcg efi protocol and int1a interface will not be available. Tpm sta...
24 using bios the chipset menu items allow you to change the settings for the north bridge chipset, south bridge chipset and other system. Chipset menu system agent configuration scroll to this item and press and view the following screen: igd memory (64m) this item shows the information of the igd ...
25 using bios pch configuration scroll to this item and press and view the following screen: azalia hd audio (enabled) use this item to enable or disable azalia hd audio. Restore ac power loss (power off) this item enables your computer to automatically restart or return to its operating status (pow...
26 using bios me control (enabled) use this item to enable or disable the me firmware. Me fw version (11.0.0.1180) this item shows the me fw version. Main advanced chipset tweak security boot exit enable/disable me firmware management engine technology configuration me control enabled me fw version ...
27 using bios this page enables you to set the clock speed and system bus for your system. The clock speed and system bus are determined by the kind of processor you have installed in your system. Tweak menu intel(r) core(tm) i5-6500t cpu @ 2.50ghz this is display-only field and displays the informa...
28 using bios this page enables you to set setup administrator and password. Security menu administrator password status (not install) this item shows adiministrator password installed or not. User password status (not install) this item shows user password installed or not. System mode state (setup...
29 using bios this page enables you to set the keyboard numlock state and devices boot sequence. Boot menu bootup numlock state (on) this item determines if the numlock key is active or inactive at system start-up time. Launch storage oprom (enabled) use this item to enable or disable the storage op...
30 using bios uefi hard disk drive priorities scroll to this item and press and view the following screen: main advanced chipset tweak security boot exit sets the system boot order +/- : change opt. Enter/dbl click : select : select screen /click: select item f1: general help f2: previous values f3:...
31 using bios this page enables you to exit system setup after saving or without saving the changes. Exit menu save changes and exit this item enables you to save the changes that you have made and exit. Discard changes and exit this item enables you to discard any changes that you have made and exi...
32 using bios updating the bios you can download and install updated bios for this motherboard from the m a n u f a c t u r e r ’ s web site. New bios provides support for new peripherals, improvements in performance, or fixes for known bugs. Install new bios as follows: 1 if your motherboard has a ...
33 using the software chapter 4 using the software auto-installing under windows 7/8/10 the support software dvd-rom/cd-rom disk loads automatically under windows 7/8/10. When you insert the dvd-rom/cd-rom disk in the dvd-rom/cd-rom drive, the autorun feature will automatically bring up the install ...
34 using the software drivers tab setup click the setup button to run the software installation program. Select from the menu which software you want to install. Browse cd the browse cd button is the standard windows command that allows you to open windows explorer and show the contents of the suppo...
35 using the software 2. Click next. The following screen appears: 3. Check the box next to the items you want to install. The default options are recom- mended. 4. Click next run the installation wizard. An item installation screen appears: 5. Follow the instructions on the screen to install the it...
36 using the software manual installation insert the disk in the dvd-rom/cd-rom drive and locate the path.Doc file in the root directory. This file contains the information needed to locate the drivers for your motherboard. Look for the chipset and motherboard model; then browse to the directory and...
37 trouble shooting chapter 5 trouble shooting start up problems during assembly after assembling the pc for the first time you may experience some start up problems. Before calling for technical support or returning for warranty, this chapter may help to address some of the common questions using s...
38 trouble shooting c) the pc suddenly shuts down while booting up. 1. The cpu may experience overheating so it will shutdown to protect itself. Ensure the cpu fan is working properly. 2. From the bios setting, try to disable the smartfan function to let the fan run at default speed. Doing a load op...
Ub re wo p d ess er p si n o .Tr ats ot s liaf c p t ub s ey yl pp us re wo p fi kc eh c tin u gni kr o w si )u sp( no no dn uos p ee b y na no kc eh c d na so mc rl c r e wo p v2 1 up c fi d etc en no c si c p e ht t rat se r ?Dr ao b r o us p h ti w mel bor p a mr tc at noc >- mel bor p d ra ob fi...
40 trouble shooting memo.