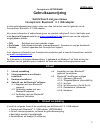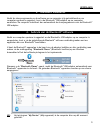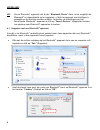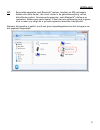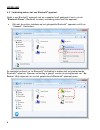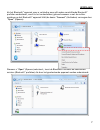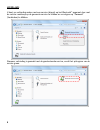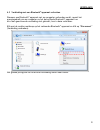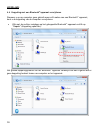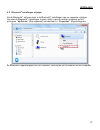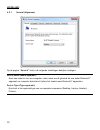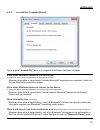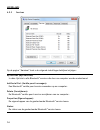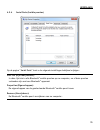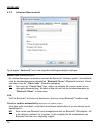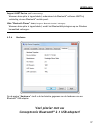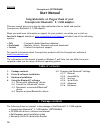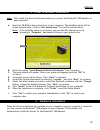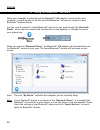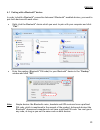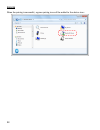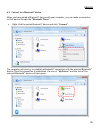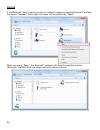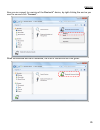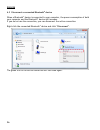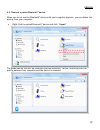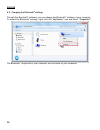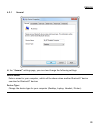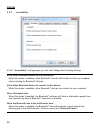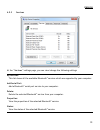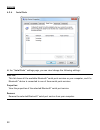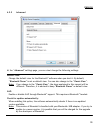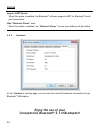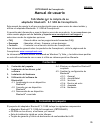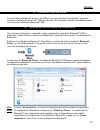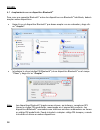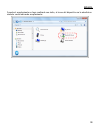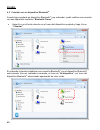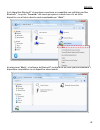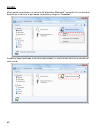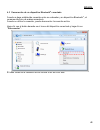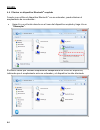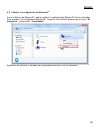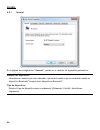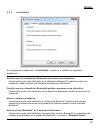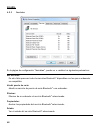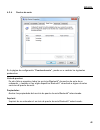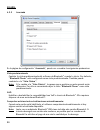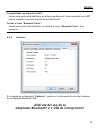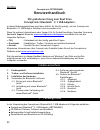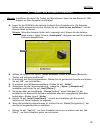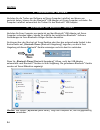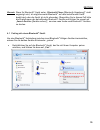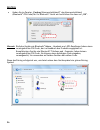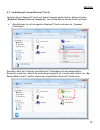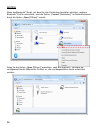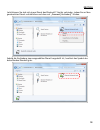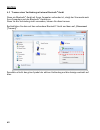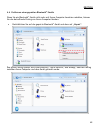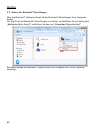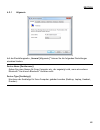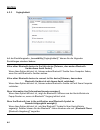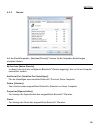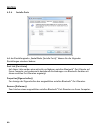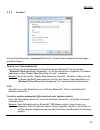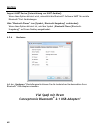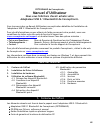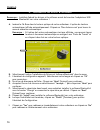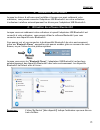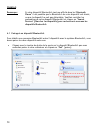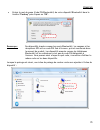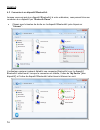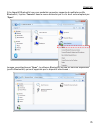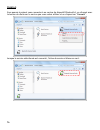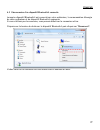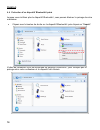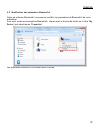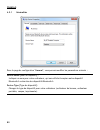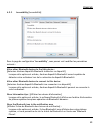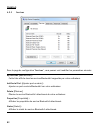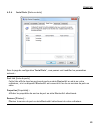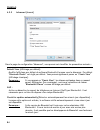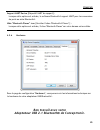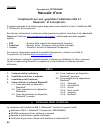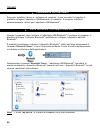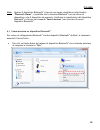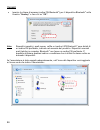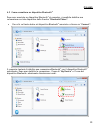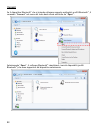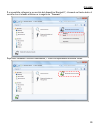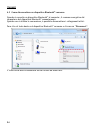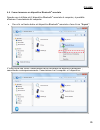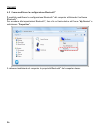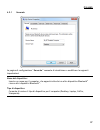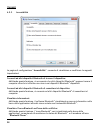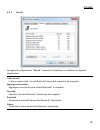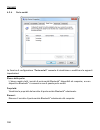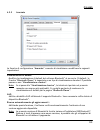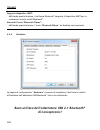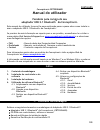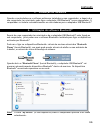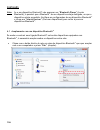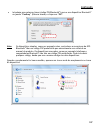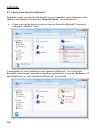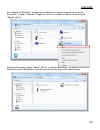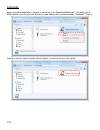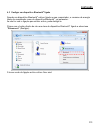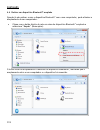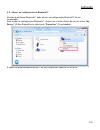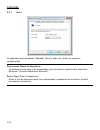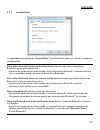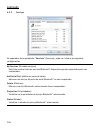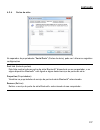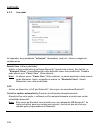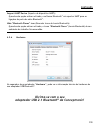- DL manuals
- Conceptronic
- Adapter
- CBT200NANO
- User Manual
Conceptronic CBT200NANO User Manual
NEDERLANDS
1
Conceptronic CBT200NANO
Gebruiksaanwijzing
Gefeliciteerd met uw nieuwe
Conceptronic Bluetooth
®
2.1 USB adapter
In deze gebruiksaanwijzing vindt u stap-voor-stap instructies voor het gebruik van de
Conceptronic Bluetooth
®
2.1 USB adapter.
Als u meer informatie of ondersteuning voor uw product nodig heeft, kunt u het beste naar
onze Service & Support website op
www.conceptronic.net
gaan en een van de volgende
mogelijkheden kiezen:
FAQ
: Database met veel gestelde vragen
Downloads : Gebruiksaanwijzingen, stuurprogramma's, firmware en overige downloads
Contact
: Contact opnemen met Conceptronic Support
Voor algemene informatie over Conceptronic producten gaat u naar de Conceptronic website
op
www.conceptronic.net
.
De informatie in deze gebruiksaanwijzing is gebaseerd op Windows 7 en Vista en kan dus
afwijken van het gebruik op uw computer als deze een ander besturingssysteem heeft.
Inhoud
1. Inhoud verpakking
2. Stuurprogramma's en software
installeren
3. Hardware installeren
4. Gebruik van de Bluetooth
®
software
4.1. Koppelen met een Bluetooth
®
apparaat
4.2. Verbinding maken met een
Bluetooth
®
apparaat
4.3. Verbinding met een Bluetooth
®
apparaat verbreken
4.4. Koppeling met een Bluetooth
®
apparaat verwijderen
4.5. Bluetooth
®
instellingen wijzigen
4.5.1. Algemeen (General)
4.5.2. Toegankelijkheid (Accessibility)
4.5.3. Services
4.5.4. Seriële poorten (Serial Ports)
4.5.5. Geavanceerd (Advanced)
4.5.6. Hardware
1. Inhoud verpakking
U vindt de volgende items in de verpakking van de Bluetooth
®
2.1 USB adapter:
Conceptronic Bluetooth
®
2.1 USB adapter (CBT200NANO)
Cd met stuurprogramma's, software en gebruiksaanwijzing
Meertalige snelstart installatiegids
Garantiekaart en boekje CE-verklaring
Summary of CBT200NANO
Page 1
Nederlands 1 conceptronic cbt200nano gebruiksaanwijzing gefeliciteerd met uw nieuwe conceptronic bluetooth ® 2.1 usb adapter in deze gebruiksaanwijzing vindt u stap-voor-stap instructies voor het gebruik van de conceptronic bluetooth ® 2.1 usb adapter. Als u meer informatie of ondersteuning voor uw ...
Page 2
Nederlands 2 2. Stuurprogramma's en software installeren nb: installeer eerst de stuurprogramma's en de software voordat u de bluetooth ® usb adapter op uw computer aansluit! A. Doe de meegeleverde cd in het cd-station van uw computer. Het venster “automatisch afspelen” wordt weergegeven. Klik op “r...
Page 3: 3. Hardware Installeren
Nederlands 3 3. Hardware installeren nadat de stuurprogramma's en de software op uw computer zijn geïnstalleerd en uw computer opnieuw is opgestart, kunt u de bluetooth ® usb adapter op uw computer aansluiten. De computer installeert dan automatisch de stuurprogramma's voor de bluetooth ® usb adapte...
Page 4
Nederlands 4 nb: als uw bluetooth ® apparaat niet bij de “bluetooth places” staat, is het mogelijk dat bluetooth ® is uitgeschakeld op het apparaat, of dat het apparaat niet zichtbaar is gemaakt en dus niet kan worden ontdekt. Controleer de instellingen van het betreffende bluetooth ® apparaat en kl...
Page 5
Nederlands 5 nb: eenvoudige apparaten zoals bluetooth ® muizen, headsets en gps-ontvangers hebben een vaste sleutel, die u kunt vinden in de gebruiksaanwijzing van het betreffende product. Geavanceerde apparaten, zoals bluetooth ® telefoons en computers, hebben geen vaste sleutel. U kunt dan een wil...
Page 6
Nederlands 6 4.2 verbinding maken met een bluetooth ® apparaat nadat u een bluetooth ® apparaat met uw computer heeft gekoppeld, kunt u via de “bluetooth places” (bluetooth-locaties) verbinding maken met dat apparaat. Klik met de rechter muisknop op het gekoppelde bluetooth ® apparaat en klik op “co...
Page 7
Nederlands 7 als het bluetooth ® apparaat waar u verbinding mee wilt maken verschillende bluetooth ® profielen ondersteunt, wordt in het contextmenu (getoond wanneer u met de rechter muisknop op het bluetooth ® apparaat klikt) de keuze “connect” (verbinden) vervangen door “open” (openen). Wanneer u ...
Page 8
Nederlands 8 u kunt nu verbinding maken met een service (dienst) op het bluetooth ® apparaat door met de rechter muisknop op de gewenste service te klikken en vervolgens op “connect” (verbinden) te klikken. Wanneer verbinding is gemaakt met de geselecteerde service, wordt het pictogram van de servic...
Page 9
Nederlands 9 4.3 verbinding met een bluetooth ® apparaat verbreken wanneer een bluetooth ® apparaat met uw computer verbonden wordt, neemt het energiegebruik van uw computer en het betreffende bluetooth ® apparaat toe. Als u een geactiveerde verbinding niet gebruikt, kunt u deze verbreken. Klik met ...
Page 10
Nederlands 10 4.4 koppeling met een bluetooth ® apparaat verwijderen wanneer u op uw computer geen gebruik meer wilt maken van een bluetooth ® apparaat, kunt u de koppeling van de computer verwijderen. Klik met de rechter muisknop op het gekoppelde bluetooth ® apparaat en klik op “unpair” (koppeling...
Page 11
Nederlands 11 4.5 bluetooth ® instellingen wijzigen via de bluetooth ® software kunt u de bluetooth ® instellingen van uw computer wijzigen. Om naar de bluetooth ® instellingen te gaan, klikt u met de rechter muisknop op het pictogram “my device” (mijn apparaat) en selecteert u “properties” (eigensc...
Page 12
Nederlands 12 4.5.1 general (algemeen) op de pagina “general” kunt u de volgende instellingen bekijken/wijzigen: device name (naam apparaat): geef een naam in voor uw computer; deze naam wordt getoond als een ander bluetooth ® apparaat uw computer detecteert tijdens het zoeken naar bluetooth ® appar...
Page 13
Nederlands 13 4.5.2 accessibility (toegankelijkheid) op de pagina “accessibility” kunt u de volgende instellingen bekijken/wijzigen: allow other bluetooth devices to find this device (toestaan dat andere bluetooth apparaten dit apparaat detecteren): wanneer deze optie is ingeschakeld, kunnen bluetoo...
Page 14
Nederlands 14 4.5.3 services op de pagina “services” kunt u de volgende instellingen bekijken/wijzigen: my services (mijn services): in deze lijst ziet u alle bluetooth ® services die door uw computer worden ondersteund. Add serial port (seriële poort toevoegen): een bluetooth ® seriële poort servic...
Page 15
Nederlands 15 4.5.4 serial ports (seriële poorten) op de pagina “serial ports” kunt u de volgende instellingen bekijken/wijzigen: port list (lijst met poorten): in deze lijst ziet u alle bluetooth ® seriële poorten op uw computer, en of deze poorten verbonden zijn met een bluetooth ® apparaat. Prope...
Page 16
Nederlands 16 4.5.5 advanced (geavanceerd) op de pagina “advanced” kunt u de volgende instellingen bekijken/wijzigen: default view (standaardweergave): de standaardweergave veranderen waarmee de bluetooth ® software opstart. Na installatie staat de standaardweergave ingesteld op “bluetooth places” (...
Page 17: Veel Plezier Met Uw
Nederlands 17 support uart device (uart ondersteuning): wanneer deze optie is ingeschakeld, ondersteunt de bluetooth ® software uart bij verbinding via een bluetooth ® seriële poort. Hide “bluetooth places” icon (pictogram “bluetooth-locaties” verbergen): wanneer deze optie is ingeschakeld, wordt he...
Page 18: User Manual
English 18 conceptronic cbt200nano user manual congratulations on the purchase of your conceptronic bluetooth ® 2.1 usb adapter. This user manual gives you a step-by-step explanation how to install and use the conceptronic bluetooth ® 2.1 usb adapter. When you need more information or support for yo...
Page 19: 3. Hardware Installation
English 19 2. Driver & software installation note: first install the drivers & software before you connect the bluetooth ® usb adapter to your computer! A. Insert the cd-rom in the optical drive of your computer. The autoplay option will be shown automatically. Click on “run autorun.Exe” to start th...
Page 20: 4. Using The Bluetooth
English 20 4. Using the bluetooth ® software when your computer is restarted and the bluetooth ® usb adapter is connected to your computer, you will be able to use the installed bluetooth ® software to connect to your bluetooth ® enabled devices. You can view & connect to visible bluetooth ® devices...
Page 21
English 21 4.1 pairing with a bluetooth ® device in order to build a bluetooth ® connection between 2 bluetooth ® enabled devices, you need to pair both devices with each other. Right click the bluetooth ® device which you want to pair with your computer and click “pair”. Enter the passkey (bluetoot...
Page 22
English 22 when the pairing is successful, a green pairing icon will be added to the device icon:.
Page 23
English 23 4.2 connect to a bluetooth ® device when you have paired a bluetooth ® device with your computer, you can make a connection to that device through the “bluetooth places”. Right click the paired bluetooth ® device and click “connect”. The computer will now try to establish a bluetooth ® co...
Page 24
English 24 if the bluetooth ® device which you want to connect to supports multiple bluetooth ® profiles, the option “connect” in the right click menu will be replaced by “open”. When you select “open”, the bluetooth ® software will show the available services (bluetooth ® profiles) which are suppor...
Page 25
English 25 now you can connect to a service of the bluetooth ® device, by right clicking the service you want to use and click “connect”. When the selected service is connected, the icon of the service will turn green..
Page 26
English 26 4.3 disconnect a connected bluetooth ® device when a bluetooth ® device is connected to your computer, the power consumption of both your computer and the bluetooth ® device will increase. If you do not use the connection, you can disconnect the active connection. Right click the connecte...
Page 27
English 27 4.4 remove a paired bluetooth ® device when you do not use the bluetooth ® device with your computer anymore, you can delete the pairing from your computer. Right click the paired bluetooth ® device and click “unpair”. The green pairing icon will be removed from the bluetooth ® device, in...
Page 28
English 28 4.5 changing the bluetooth ® settings through the bluetooth ® software, you can change the bluetooth ® settings of your computer. To access the bluetooth ® settings, right click the “my device” icon and select “properties”. The bluetooth ® properties of your computer will be shown on your...
Page 29
English 29 4.5.1 general at the “general” settings page, you can view/change the following settings: device name: enter a name for your computer, which will be shown when another bluetooth ® device searches for bluetooth ® devices. Device type: change the device type for your computer (desktop, lapt...
Page 30
English 30 4.5.2 accessibility at the “accessibility” settings page, you can view/change the following settings: allow other bluetooth devices to find this device: when this option is enabled, other bluetooth ® devices will be able to find your computer when scanning for bluetooth ® devices. Allow o...
Page 31
English 31 4.5.3 services at the “services” settings page, you can view/change the following settings: my services: this list shows all the available bluetooth ® services which are supported by your computer. Add serial port: add a bluetooth ® serial port service to your computer. Delete: delete the...
Page 32
English 32 4.5.4 serial ports at the “serial ports” settings page, you can view/change the following settings: port list: this list shows all the available bluetooth ® serial ports services on your computer, and if a bluetooth ® device is connected to one of these serial ports services. Properties: ...
Page 33
English 33 4.5.5 advanced at the “advanced” settings page, you can view/change the following settings: default view: change the default view for the bluetooth ® software when you start it. By default, “bluetooth places” is set as default view. You can also change to the “classic view”. Note: if you ...
Page 34: Enjoy The Use Of Your
English 34 support uart device: when this option is enabled, the bluetooth ® software supports uart for bluetooth ® serial port connections. Hide “bluetooth places” icon: when this option is enabled, the “bluetooth places” icon on your desktop will be hidden. 4.5.6 hardware at the “hardware” setting...
Page 35: Manual De Usuario
EspaÑol 35 cbt200nano de conceptronic manual de usuario felicidades por la compra de su adaptador bluetooth ® 2.1 usb de conceptronic. Este manual de usuario le ofrece una descripción paso a paso acerca de cómo instalar y utilizar el adaptador bluetooth ® 2.1 usb de conceptronic. Si necesita más inf...
Page 36
EspaÑol 36 2. Instalación de los drivers y del software nota: instale los drivers y el software antes de conectar el adaptador bluetooth ® usb a su ordenador. A. Introduzca el cd-rom en la unidad de cd-rom. Automáticamente aparecerá el cuadro de diálogo de reproducción automática (autoplay). Haga cl...
Page 37
EspaÑol 37 3. Instalación del hardware una vez haya instalado los drivers y el software y haya reiniciado el ordenador, ya podrá conectar el adaptador bluetooth ® usb al ordenador. El ordenador instalará automáticamente los drivers del adaptador bluetooth ® usb. 4. Utilización del software de blueto...
Page 38
EspaÑol 38 4.1 acoplamiento con un dispositivo bluetooth ® para crear una conexión bluetooth ® entre dos dispositivos con bluetooth ® habilitado, deberá acoplar ambos dispositivos. Haga clic en el dispositivo bluetooth ® que desee acoplar con su ordenador y haga clic en “acoplar”. Introduzca la clav...
Page 39
EspaÑol 39 cuando el acoplamiento se haya realizado con éxito, al icono del dispositivo se le añadirá un símbolo verde indicando acoplamiento:.
Page 40
EspaÑol 40 4.2 conexión con un dispositivo bluetooth ® cuando haya acoplado un dispositivo bluetooth ® a su ordenador, podrá realizar una conexión con ese dispositivo mediante “bluetooth places”. Haga clic con el botón derecho en el icono del dispositivo acoplado y haga clic en “conectar”. El ordena...
Page 41
EspaÑol 41 si el dispositivo bluetooth ® al que desea conectarse es compatible con múltiples perfiles bluetooth ® , la opción “conectar” del menú que aparece cuando hace clic en dicho dispositivo con el botón derecho será reemplazada por “abrir”. Al seleccionar "abrir", el software de bluetooth ® mo...
Page 42
EspaÑol 42 ahora puede conectarse a un servicio del dispositivo bluetooth ® haciendo clic con el botón derecho en el servicio al que desea conectarse y luego en “conectar”. Cuando se haya conectado al servicio seleccionado, el icono de ese servicio se volverá de color verde..
Page 43
EspaÑol 43 4.3 desconexión de un dispositivo bluetooth ® conectado cuando se haya establecido conexión entre su ordenador y un dispositivo bluetooth ® , el consumo eléctrico de ambos aumentará. Cuando no utilice la conexión, puede desconectar la conexión activa. Haga clic con el botón derecho en el ...
Page 44
EspaÑol 44 4.4 eliminar un dispositivo bluetooth ® acoplado cuando ya no utilice el dispositivo bluetooth ® con su ordenador, puede eliminar el acoplamiento de su ordenador. Haga clic con el botón derecho en el icono del dispositivo acoplado y haga clic en “desacoplar”. El símbolo verde que indicaba...
Page 45
EspaÑol 45 4.5 cambiar la configuración de bluetooth ® con el software de bluetooth ® , podrá cambiar la configuración bluetooth ® de su ordenador. Para acceder a la configuración bluetooth ® , haga clic con el botón derecho en el icono “mi dispositivo” y seleccione “propiedades”. Aparecerá en panta...
Page 46
EspaÑol 46 4.5.1 general en la página de configuración “general”, puede ver o cambiar los siguientes parámetros: nombre del dispositivo: introduzca un nombre para su ordenador, que será el nombre que se mostrará cuando un dispositivo bluetooth ® busque otros dispositivos bluetooth ® . Tipo de dispos...
Page 47
EspaÑol 47 4.5.2 accesibilidad en la página de configuración “accesibilidad”, puede ver o cambiar los siguientes parámetros: permitir que otros dispositivos bluetooth® encuentren este dispositivo: cuando esta opción esté habilitada, otros dispositivos bluetooth ® podrán encontrar su ordenador cuando...
Page 48
EspaÑol 48 4.5.3 servicios en la página de configuración “servicios”, puede ver o cambiar los siguientes parámetros: mis servicios: en esta lista aparecen todos los servicios bluetooth ® disponibles con los que su ordenador es compatible. Añadir puerto de serie: añadir un servicio de puerto de serie...
Page 49
EspaÑol 49 4.5.4 puertos de serie en la página de configuración “puertos de serie”, puede ver o cambiar los siguientes parámetros: lista de puertos: en esta lista se muestran todos los servicios bluetooth ® de puertos de serie de su ordenador, y también si hay algún dispositivo bluetooth ® conectado...
Page 50
EspaÑol 50 4.5.5 avanzada en la página de configuración “avanzada”, puede ver o cambiar los siguientes parámetros: vista predeterminada: cambiar la vista predeterminada del software de bluetooth ® cuando lo inicie. Por defecto, “bluetooth places” está configurado como vista predeterminada. También p...
Page 51: ¡disfrute Del Uso De Su
EspaÑol 51 compatibilidad con dispositivo uart: cuando esta opción esté habilitada, el software de bluetooth ® será compatible con uart para la conexión a través de puertos de serie bluetooth ® . Ocultar el icono “bluetooth places”: cuando esta opción esté habilitada, se ocultará el icono “bluetooth...
Page 52: Benutzerhandbuch
Deutsch 52 conceptronic cbt200nano benutzerhandbuch wir gratulieren ihnen zum kauf ihres conceptronic bluetooth ® 2.1 usb-adapters. In dieser bedienungsanleitung wird ihnen schritt für schritt gezeigt, wie der conceptronic bluetooth ® 2.1 usb-adapter installiert und verwendet wird. Wenn sie weitere ...
Page 53
Deutsch 53 2. Treiber- und software-installation hinweis: installieren sie zuerst die treiber und die software, bevor sie den bluetooth ® usb adapter an ihren computer anschließen! A. Legen sie die cd-rom in das optische laufwerk ihres computers ein. Die autoplay- option sollte automatisch starten. ...
Page 54: -Software
Deutsch 54 3. Installation der hardware nachdem sie die treiber und software auf ihrem computer installiert und diesen neu gestartet haben, können sie den bluetooth ® usb-adapter mit ihrem computer verbinden. Der computer installiert automatisch die treiber für den bluetooth ® usb-adapter. 4. Verwen...
Page 55
Deutsch 55 hinweis: wenn ihr bluetooth ® -gerät unter „bluetooth places [bluetooth-umgebung]” nicht angezeigt wird, ist möglicherweise bluetooth ® auf dem betreffenden gerät deaktiviert oder das gerät ist nicht erkennbar. Überprüfen sie in diesem fall bitte die einstellungen des betreffenden bluetoo...
Page 56
Deutsch 56 geben sie im fenster „passkey [kennwortschlüssel]” den kennwortschlüssel (bluetooth ® -pin-code) für ihr bluetooth ® -gerät ein und klicken sie dann auf „ok”. Hinweis: einfache geräte wie bluetooth ® -mäuse, -headsets und -gps-empfänger haben einen voreingestellten pin-code, der im handbu...
Page 57
Deutsch 57 4.2 verbindung mit einem bluetooth ® -gerät nachdem sie ein bluetooth ® -gerät mit ihrem computer gepairt haben, können sie über „bluetooth places [bluetooth-umgebung]” eine verbindung zu diesem gerät herstellen. Rechtsklicken sie auf das gepairte bluetooth ® -gerät und dann auf „connect ...
Page 58
Deutsch 58 wenn das bluetooth ® -gerät, mit dem sie eine verbindung herstellen möchten, mehrere bluetooth ® -profile unterstützt, wird die option „connect [verbinden]” im rechtsklickmenü durch die option „open [Öffnen]” ersetzt. Wenn sie die option „open [Öffnen]” auswählen, zeigt die bluetooth ® -s...
Page 59
Deutsch 59 jetzt können sie sich mit einem dienst des bluetooth ® -geräts verbinden, indem sie auf den gewünschten dienst rechtsklicken und dann auf „connect [verbinden]” klicken. Sobald die verbindung zum ausgewählten dienst hergestellt ist, leuchtet das symbol des betreffenden dienstes grün..
Page 60
Deutsch 60 4.3 trennen einer verbindung mit einem bluetooth ® -gerät wenn ein bluetooth ® -gerät mit ihrem computer verbunden ist, steigt der stromverbrauch ihres computers und des bluetooth ® -gerätes an. Wenn sie die verbindung nicht verwenden, können sie diese trennen. Rechtsklicken sie dazu auf ...
Page 61
Deutsch 61 4.4 entfernen eines gepairten bluetooth ® -geräts wenn sie ein bluetooth ® -gerät nicht mehr mit ihrem computer benutzen möchten, können sie das betreffende pairing von ihrem computer löschen. Rechtsklicken sie auf das gepairte bluetooth ® -gerät und dann auf „unpair”. Das grüne pairing-s...
Page 62
Deutsch 62 4.5 Ändern der bluetooth ® -einstellungen Über die bluetooth ® -software können sie die bluetooth ® -einstellungen ihres computers ändern. Um zugriff auf die bluetooth ® -einstellungen zu erhalten, rechtsklicken sie auf das symbol „my device [mein gerät]” und klicken sie dann auf „propert...
Page 63
Deutsch 63 4.5.1 allgemein auf der einstellungsseite „general [allgemein]” können sie die folgenden einstellungen einsehen/ändern: device name [gerätename]: geben sie einen namen für ihren computer ein, der angezeigt wird, wenn ein anderes bluetooth ® -gerät nach bluetooth ® -geräten sucht. Device t...
Page 64
Deutsch 64 4.5.2 zugänglichkeit auf der einstellungsseite „accessibility [zugänglichkeit]” können sie die folgenden einstellungen einsehen/ändern: allow other bluetooth devices to find this device [zulassen, dass andere bluetooth- geräte dieses gerät finden]: wenn diese option aktiviert ist, können ...
Page 65
Deutsch 65 4.5.3 dienste auf der einstellungsseite „services [dienste]” können sie die folgenden einstellungen einsehen/ändern: my services [meine dienste]: in dieser liste sind alle verfügbaren bluetooth ® -dienste angezeigt, die von ihrem computer unterstützt werden. Add serial port [seriellen por...
Page 66
Deutsch 66 4.5.4 serielle ports auf der einstellungsseite „serial ports [serielle ports]” können sie die folgenden einstellungen einsehen/ändern: port list [port-liste]: auf dieser liste werden einerseits alle verfügbaren seriellen bluetooth ® -port-dienste auf ihrem computer und andererseits besteh...
Page 67
Deutsch 67 4.5.5 erweitert auf der einstellungsseite „advanced [erweitert]” können sie die folgenden einstellungen einsehen/ändern: default view [standardansicht]: hier können sie die standardansicht beim starten der bluetooth ® -software ändern. „bluetooth places [bluetooth-umgebung]” ist als stand...
Page 68: Viel Spaß Mit Ihrem
Deutsch 68 support uart device [unterstützung von uart-geräten]: wenn diese option aktiviert wird, unterstützt die bluetooth ® -software uart für serielle bluetooth ® -port-verbindungen. Hide “bluetooth places” icon [symbol „bluetooth-umgebung” ausblenden]: wenn diese option aktiviert ist, wird das ...
Page 69: Manuel D‟Utilisateur
FranÇais 69 cbt200nano de conceptronic manuel d‟utilisateur nous vous félicitons d'avoir acheté votre adaptateur usb 2.1 bluetooth© de conceptronic. Vous trouverez dans ce manuel d'utilisateur une explication détaillée de l'installation de l'adaptateur usb 2.1 bluetooth© de conceptronic. Pour plus d...
Page 70
FranÇais 70 2. Installation du driver & software remarque : installez d'abord les drivers et le software avant de brancher l'adaptateur usb bluetooth© sur votre ordinateur ! A. Insérez le cd-rom dans le lecteur optique de votre ordinateur. L'option de lecture automatique s'affiche automatiquement. C...
Page 71
FranÇais 71 3. Installation du hardware lorsque les drivers & softwares sont installés et lorsque vous avez redémarré votre ordinateur, vous pouvez connecter l'adaptateur usb bluetooth© sur votre ordinateur. L'ordinateur installera automatiquement les drivers pour l'adaptateur usb bluetooth©. 4. Uti...
Page 72
FranÇais 72 remarque : si votre dispositif bluetooth© n'est pas affiché dans les "bluetooth places" il est possible que le bluetooth© de votre dispositif soit éteint, ou que le dispositif ne soit pas détectable. Veuillez contrôler les paramètres de votre dispositif bluetooth© et cliquer sur "search ...
Page 73
FranÇais 73 entrez le mot de passe (code pin bluetooth©) de votre dispositif bluetooth© dans la fenêtre "passkey" puis cliquez sur "ok". Remarque : des dispositifs simples comme les souris bluetooth©, les casques et les récepteurs gps ont un code pin fixé à l'avance, qui est mentionné dans le manuel...
Page 74
FranÇais 74 4.2 connexion à un dispositif bluetooth©. Lorsque vous avez pairé un dispositif bluetooth© à votre ordinateur, vous pouvez faire une connexion à ce dispositif par "bluetooth places". Cliquez avec le bouton de droite sur le dispositif bluetooth© puis cliquez sur "connect". L'ordinateur es...
Page 75
FranÇais 75 si le dispositif bluetooth© que vous souhaitez connecter supporte de multiples profils bluetooth©, l'option "connect" dans le menu déclenché par le clic droit sera remplacé par "open". Lorsque vous sélectionnez "open", le software bluetooth© affiche les services disponibles (profils blue...
Page 76
FranÇais 76 vous pouvez à présent vous connecter à un service du dispositif bluetooth©, en cliquant avec le bouton de droite sur le service que vous voulez utiliser et en cliquant sur "connect". Lorsque le service sélectionné est connecté, l'icône du service s'allume en vert..
Page 77
FranÇais 77 4.3 déconnexion d'un dispositif bluetooth© connecté lorsqu'un dispositif bluetooth© est connecté sur votre ordinateur, la consommation d'énergie de votre ordinateur et du dispositif bluetooth© augmente. Si vous n'utilisez pas la connexion, vous pouvez désactiver la connexion active. Cliq...
Page 78
FranÇais 78 4.4 extraction d'un dispositif bluetooth© pairé lorsque vous n'utilisez plus le dispositif bluetooth©, vous pouvez éliminer le pairage de votre ordinateur. Cliquez avec le bouton de droite sur le dispositif bluetooth© puis cliquez sur "unpair". L'icône de connexion verte sera éliminée du...
Page 79
FranÇais 79 4.5 modification des paramètres bluetooth© grâce au software bluetooth© vous pouvez modifier les paramètres du bluetooth© de votre ordinateur. Pour avoir accès aux paramètres bluetooth©, cliquez avec le bouton de droite sur l'icône "my device" puis sélectionnez "properties". Les propriét...
Page 80
FranÇais 80 4.5.1 généralités dans la page de configuration "general", vous pouvez modifier les paramètres suivants : device name [nom du dispositif] : indiquez un nom pour votre ordinateur, qui sera affiché lorsqu'un autre dispositif bluetooth© recherche des dispositifs bluetooth©. Device type [typ...
Page 81
FranÇais 81 4.5.2 accessibility [accessibilité] dans la page de configuration "accessibility", vous pouvez voir/modifier les paramètres suivants : allow other bluetooth devices to find this device : [autoriser d'autres dispositifs bluetooth à détecter ce dispositif] lorsque cette option est activée,...
Page 82
FranÇais 82 4.5.3 services dans la page de configuration "services", vous pouvez voir/modifier les paramètres suivants : my services [mes services] : cette liste affiche tous les services bluetooth© supportés par votre ordinateur. Add serial port [ajouter port en série] : ajouter un port en série bl...
Page 83
FranÇais 83 4.5.4 serial ports [ports en série] dans la page de configuration "serial ports", vous pouvez voir/modifier les paramètres suivants : port list [liste de ports] cette liste affiche tous les services de ports en série bluetooth© en série sur votre ordinateur, et si un dispositif bluetooth...
Page 84
FranÇais 84 4.5.5 advanced [avancé] dans la page de configuration "advanced", vous pouvez voir/modifier les paramètres suivants : default view [affichage par défaut] : modifie l'affichage par défaut du software bluetooth© lorsque vous le démarrez. Par défaut "bluetooth places" est réglé par défaut. ...
Page 85: Bon Travail Avec Votre
FranÇais 85 support uart device [dispositif uart de support] : lorsque cette option est activée, le software bluetooth© support uart pour les connexions de ports en série bluetooth©. Hide “bluetooth places” icon [occulter l'icône "bluetooth© places" ] : lorsque cette option est activée, l'icône "blu...
Page 86: Manuale D‟Uso
Italiano 86 conceptronic cbt200nano manuale d‟uso complimenti per aver acquistato l‟adattatore usb 2.1 bluetooth ® di conceptronic. Il presente manuale d‟uso illustra passo dopo passo come installare e usare l‟adattatore usb 2.1 bluetooth ® di conceptronic. Per ulteriori informazioni o assistenza re...
Page 87
Italiano 87 installazione di driver e software nota: È necessario installare i driver e il software prima di collegare l'adattatore usb bluetooth ® usb al computer! A. Inserire il cd-rom nel lettore ottico del computer. Si aprirà automaticamente la funzione di avvio automatico. Cliccare su “run auto...
Page 88
Italiano 88 installazione dell‟hardware dopo aver installato i driver e i software sul computer, e aver riavviato il computer, è possibile collegare l‟adattatore usb bluetooth ® al computer. Il computer installerà automaticamente i driver per l‟adattatore usb bluetooth ® . Come utilizzare il softwar...
Page 89
Italiano 89 nota: qualora il dispositivo bluetooth ® ricercato non venga visualizzato nella finestra “bluetooth places”, è possibile che la funzione bluetooth ® non sia attiva sul dispositivo o che il dispositivo sia nascosto. Verificare le impostazioni del dispositivo bluetooth ® e cliccare sul com...
Page 90
Italiano 90 inserire la chiave di accesso (codice pin bluetooth ® ) per il dispositivo bluetooth ® nella finestra “passkey” e fare clic su “ok”. Nota: dispositivi semplici, quali mouse, cuffie e ricevitori gps bluetooth ® sono dotati di un codice pin prefissato, indicato nel manuale del prodotto. Di...
Page 91
Italiano 91 4.2 come connettere un dispositivo bluetooth ® dopo aver associato un dispositivo bluetooth ® al computer, è possibile stabilire una connessione con tale dispositivo dalla finestra “bluetooth places”. Fare clic col tasto destro sul dispositivo bluetooth ® associato e cliccare su “connect...
Page 92
Italiano 92 se il dispositivo bluetooth ® che si intende collegare supporta molteplici profili bluetooth ® , il comando “connect” nel menu del tasto destro sarà sostituito da “open”. Selezionando “open”, il software bluetooth ® visualizzerà i servizi disponibili (profili bluetooth ® ) che sono suppo...
Page 93
Italiano 93 È ora possibile collegarsi a un servizio del dispositivo bluetooth ® , cliccando col tasto destro il servizio che si intende utilizzare e in seguito su “connect”. Dopo aver connesso il servizio selezionato, l‟icona corrispondente diventerà verde..
Page 94
Italiano 94 4.3 come disconnettere un dispositivo bluetooth ® connesso quando si connette un dispositivo bluetooth ® al computer, il consumo energetico del computer e del dispositivo bluetooth ® aumenteranno. Quando non si utilizza la connessione, è possibile disconnettere i collegamenti attivi. Far...
Page 95
Italiano 95 4.4 come rimuovere un dispositivo bluetooth ® associato quando non si utilizza più il dispositivo bluetooth ® associato al computer, è possibile eliminare l‟associazione dal computer. Fare clic col tasto destro sul dispositivo bluetooth ® associato e fare clic su “unpair”. L‟icona verde ...
Page 96
Italiano 96 4.5 come modificare la configurazione bluetooth ® È possibile modificare la configurazione bluetooth ® del computer utilizzando il software bluetooth ® . Per accedere alla impostazioni bluetooth ® , fare clic col tasto destro sull‟icona “my device” e selezionare “properties”. Il sistema ...
Page 97
Italiano 97 4.5.1 generale la pagina di configurazione “generale” consente di visualizzare o modificare le seguenti impostazioni: nome del dispositivo: inserire un nome per il computer, che apparirà allorché un altro dispositivo bluetooth ® ricerca altri dispositivi bluetooth ® . Tipo di dispositivo...
Page 98
Italiano 98 4.5.2 accessibilità la pagina di configurazione “accessibilità” consente di visualizzare o modificare le seguenti impostazioni: consenti ad altri dispositivi bluetooth di trovare il dispositivo: abilitando questa funzione, si acconsente che altri dispositivi bluetooth ® possano trovare i...
Page 99
Italiano 99 4.5.3 servizi la pagina di configurazione “servizi” consente di visualizzare o modificare le seguenti impostazioni: i miei servizi: l‟elenco mostra tutti i servizi bluetooth ® disponibili supportati dal computer. Aggiungi porta seriale: aggiunge un servizio di porta seriale bluetooth ® a...
Page 100
Italiano 100 4.5.4 porte seriali la finestra di configurazione “porte seriali” consente di visualizzare o modificare le seguenti impostazioni: elenco delle porte: l‟elenco mostra tutti i servizi di porte seriali bluetooth ® disponibili sul computer, e se un dispositivo bluetooth ® è connesso a una d...
Page 101
Italiano 101 4.5.5 avanzate la finestra di configurazione “avanzate” consente di visualizzare o modificare le seguenti impostazioni: visualizzazione di default: modifica la visualizzazione di default del software bluetooth ® al suo avvio. Di default, la finestra “bluetooth places” è impostata su un ...
Page 102: Di Conceptronic!
Italiano 102 supporto dispositivo uart: abilitando questa funzione, il software bluetooth ® supporta il dispositivo uart per le connessioni a porte seriali bluetooth ® . Nascondi l‟icona “bluetooth places”: abilitando questa funzione, l‟icona “bluetooth places” sul desktop verrà nascosta. 4.5.6 hard...
Page 103: Manual Do Utilizador
PortuguÊs 103 conceptronic cbt200nano manual do utilizador parabéns pela compra do seu adaptador usb 2.1 bluetooth ® da conceptronic. Este manual do utilizador fornece-lhe uma explicação passo-a-passo sobre como instalar e usar o adaptador usb 2.1 bluetooth ® da conceptronic. Se precisar de mais inf...
Page 104
PortuguÊs 104 2. Instalação do controlador e do software nota: instale primeiro os controladores e o software antes de ligar o adaptador usb bluetooth ® ao seu computador! A. Insira o cd-rom na unidade óptica do seu computador. A opção de reprodução automática aparece automaticamente. Clique em “run...
Page 105
PortuguÊs 105 3. Instalação do hardware quando os controladores e o software estiverem instalados no seu computador, e depois de o seu computador ter reiniciado, pode ligar o adaptador usb bluetooth ® ao seu computador. O computador vai instalar automaticamente os controladores para o adaptador usb ...
Page 106
PortuguÊs 106 nota: se o seu dispositivo bluetooth ® não aparecer nos “bluetooth places” (locais bluetooth), é possível que o bluetooth ® do seu dispositivo esteja desligado, ou que o dispositivo esteja escondido. Verifique as configurações do seu dispositivo bluetooth ® e clique em “search devices”...
Page 107
PortuguÊs 107 introduza uma palavra-chave (código pin bluetooth ® ) para o seu dispositivo bluetooth ® na janela “passkey” (palavra-chave) e clique em “ok”. Nota: os dispositivos simples, como por exemplo ratos, auriculares e receptores de gps bluetooth ® têm um código pin predefinido que normalment...
Page 108
PortuguÊs 108 4.2 ligação a um dispositivo bluetooth ® depois de acoplar um dispositivo bluetooth ® ao seu computador, pode estabelecer uma ligação a esse dispositivo através dos “bluetooth places” (locais bluetooth). Clique com o botão direito do rato em cima do dispositivo bluetooth ® acoplado e s...
Page 109
PortuguÊs 109 se o dispositivo bluetooth ® ao qual quer estabelecer a ligação suportar vários perfis bluetooth ® , a opção “connect” (ligar) do menu de contexto é substituída pela opção “open” (abrir). Quando seleccionar a opção “open” (abrir), o software bluetooth ® vai mostrar os serviços disponív...
Page 110
PortuguÊs 110 agora já pode estabelecer a ligação a um serviço do dispositivo bluetooth ® , clicando com o botão direito do rato em cima do serviço que deseja usar e seleccionando “connect” (ligar). Quando o serviço seleccionado estiver ligado, o ícone do serviço fica verde..
Page 111
PortuguÊs 111 4.3 desligar um dispositivo bluetooth ® ligado quando um dispositivo bluetooth ® estiver ligado ao seu computador, o consumo de energia tanto do computador como do dispositivo bluetooth ® vai aumentar. Se não for usar a ligação que estiver activa, pode desligá-la. Clique com o botão di...
Page 112
PortuguÊs 112 4.4 retirar um dispositivo bluetooth ® acoplado quando já não estiver a usar o dispositivo bluetooth ® com o seu computador, pode eliminar o acoplamento do seu computador. Clique com o botão direito do rato em cima do dispositivo bluetooth ® acoplado e seleccione “unpair” (desacoplar)....
Page 113
PortuguÊs 113 4.5 alterar as configurações do bluetooth ® através do software bluetooth ® , pode alterar as configurações bluetooth ® do seu computador. Para aceder às configurações bluetooth ® , clique com o botão direito do rato no ícone “my device” (o meu dispositivo) e seleccione “properties” (p...
Page 114
PortuguÊs 114 4.5.1 geral no separador de propriedades “general” (geral), pode ver/ alterar as seguintes configurações: device name (nome do dispositivo): introduza um nome para o seu computador, que vai aparecer quando outro dispositivo bluetooth ® procurar dispositivos bluetooth ® . Device type (t...
Page 115
PortuguÊs 115 4.5.2 acessibilidade no separador de propriedades “accessibility” (acessibilidade), pode ver/ alterar as seguintes configurações: allow other bluetooth devices to find this device (permitir que outros dispositivos bluetooth vejam este dispositivo): quando esta opção estiver seleccionad...
Page 116
PortuguÊs 116 4.5.3 serviços no separador de propriedades “services” (serviços), pode ver/ alterar as seguintes configurações: my services (os meus serviços): esta lista mostra todos os serviços bluetooth ® disponíveis que são suportados pelo seu computador. Add serial port (adicionar porta de série...
Page 117
PortuguÊs 117 4.5.4 portas de série no separador de propriedades “serial ports” (portas de série), pode ver/ alterar as seguintes configurações: port list (lista de portas): esta lista mostra todas as portas de série bluetooth ® disponíveis no seu computador, e se algum dispositivo bluetooth ® está ...
Page 118
PortuguÊs 118 4.5.5 avançadas no separador de propriedades “advanced” (avançadas), pode ver/ alterar as seguintes configurações: default view (vista predefinida): alterar a vista predefinida do software bluetooth ® quando este reinicia. Por defeito, os “bluetooth places” (locais bluetooth) estão def...
Page 119: Divirta-Se Com O Seu
PortuguÊs 119 support uart device (suporte de dispositivo uart): quando esta opção estiver activada, o software bluetooth ® vai suportar uart para as ligações de porta de série bluetooth ® . Hide “bluetooth places” icon (esconder ícone de locais bluetooth): quando esta opção estiver activada, o ícon...